パブー(Puboo)で電子書籍を出版するのがとても簡単だったのでご紹介。

こんにちは、元村元(@motomurahajime)です。
いよいよ明日は『ローグ・ワン/スター・ウォーズ・ストーリー』の公開!朝イチで鑑賞して、レビュー記事をアップします!
【関連記事】
ネタバレ覚悟!『ローグ・ワン/スター・ウォーズ・ストーリー』の登場人物とストーリーを予習しよう!
というわけで、それに関連する記事を…と考えたのですが、筆者のいま最もホットな話題は、電子書籍の販売。昨日の記事では、noteにて「ノート」形式で無料コンテンツをアップしたことを報告しました。
【関連記事】
noteで『THE BEST 100 OF Hulu ~Huluおすすめ洋画・邦画100選~』ノートを公開しました。
今回はその続き、個人向け電子書籍作成サービスであるパブー(Puboo)で電子書籍の販売が簡単にできたので、パブーで電子書籍を制作・販売する方法についての記事をお届けします。
ちなみに、筆者がパブーで販売している電子書籍(無料)はこちら。
パブーとは
AmazonのKindleストアに比べれば知名度はあまり高くはありませんが、特筆すべきは出版までのスピードと手軽さ。
出版に際して「審査がない」というのは非常に嬉しいところです。Amazon Kindleストアでは、48時間の審査期間を経てから公開となりますが、パブーは審査なしに書籍の出版ができます。
ガッチガチのアダルトや著作権違反の作品であれば、審査というか、出版停止みたいなことはあるのでしょうが、そうでない内容の書籍であれば、制作から販売までがすぐに完了します。
さらに、面倒な販売者登録手続きなどもありません。住所、氏名、売上金の受け取り口座などを登録すればOK。
では、パブーで電子書籍を制作・販売するまでのプロセスを解説していきます。
パブーで電子書籍を出版する流れ
ユーザー登録
パブーで電子書籍を販売するために、まずはユーザー登録をします。
トップページの右上「ユーザー登録」をクリック。
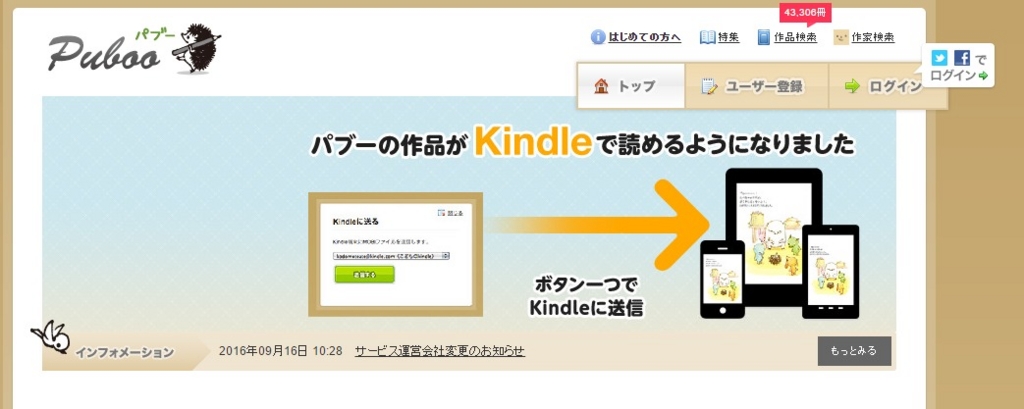
アカウント情報を入力します。TwitterやFacebookのIDがあれば、そちらからでも登録可能です。
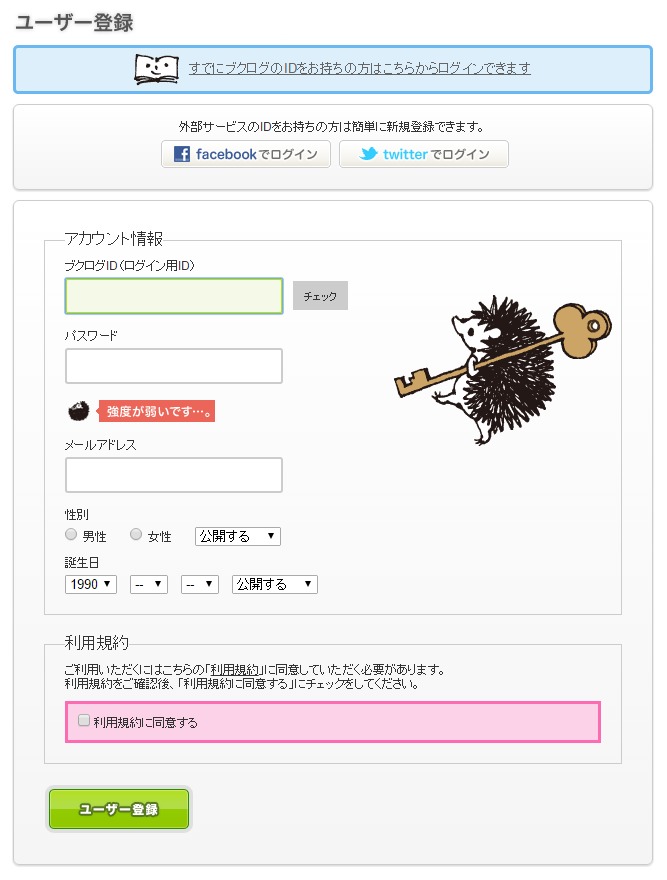
必要事項の入力が完了したら「ユーザー登録」をクリックで登録完了です。
売上金の受け取り方法の設定
有料で書籍を販売したい場合は、銀行口座の設定が必要です。無料で販売する場合は必ずしも必須ではありません。
ユーザー登録直後に表示される画面か、あるいはトップページ右上の「設定」から設定ページを開きます。
売上金をポイントで受け取るか、現金による振り込みを希望するかを選択します。後者の場合は必要事項を入力します。

制作する本の概要を入力する
ユーザー登録、売上金の受け取り方法の設定が終わったら、いよいよ電子書籍の制作に移ります。ログイン状態で表示されるトップページ右上の「本をつくる」をクリック。
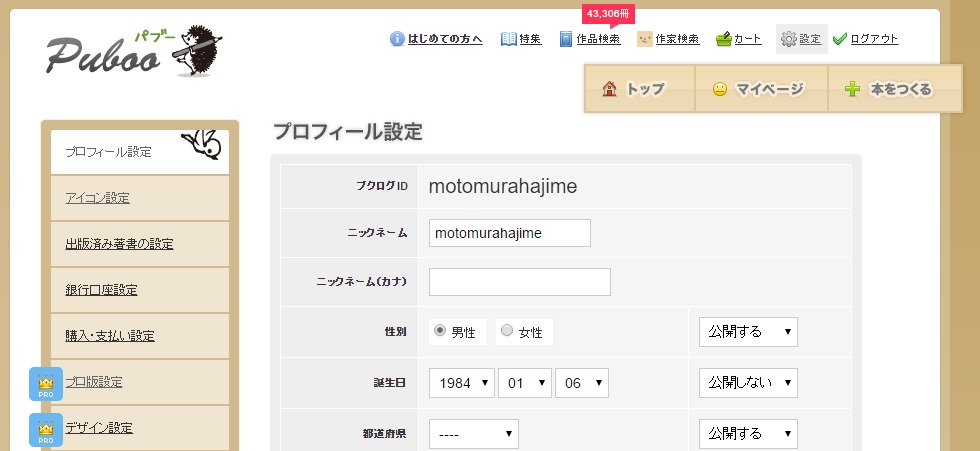
読み切り本を出版する場合は必須項目を入力します。
「表紙画像」を付ける場合は、gif、jpeg、pngのいずれかの画像をアップロードします。推奨されるサイズは縦:1024px、横:724px です。
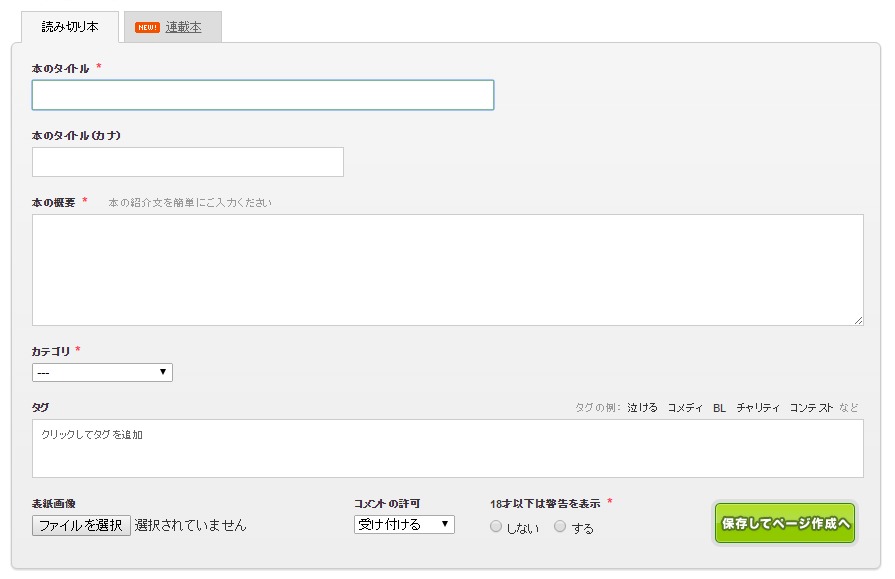
必須項目の入力が完了したら、「保存してページ作成へ」をクリック。
連載本を出版する場合は、無料であれば必須項目の入力後ただちに本の作成ができますが、有料で配信する場合は「パブープロ版の契約が必要になります。
※今回の記事では、連載本の制作については割愛します。
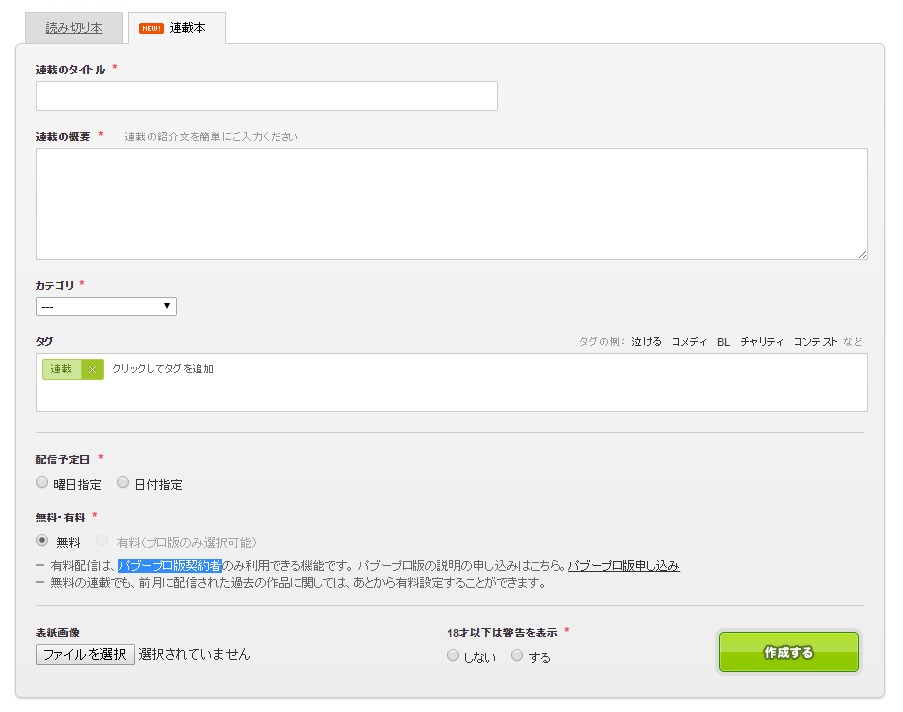
本の中身をつくる
ここから本の中身の制作に移ります。パブーでは本のページ(ブログでいう1記事の区切り)ごとにタイトルを付け、本文を入力していきます。
例えば、ブログの記事をそのままパブーで電子書籍化する場合、記事のタイトルを「ページのタイトル」に設定し、以下見出しや本文は「本文」に書いていくことになります。
「ページの作成・編集」ページでの編集画面

実際に電子書籍で表示されるページのサンプル
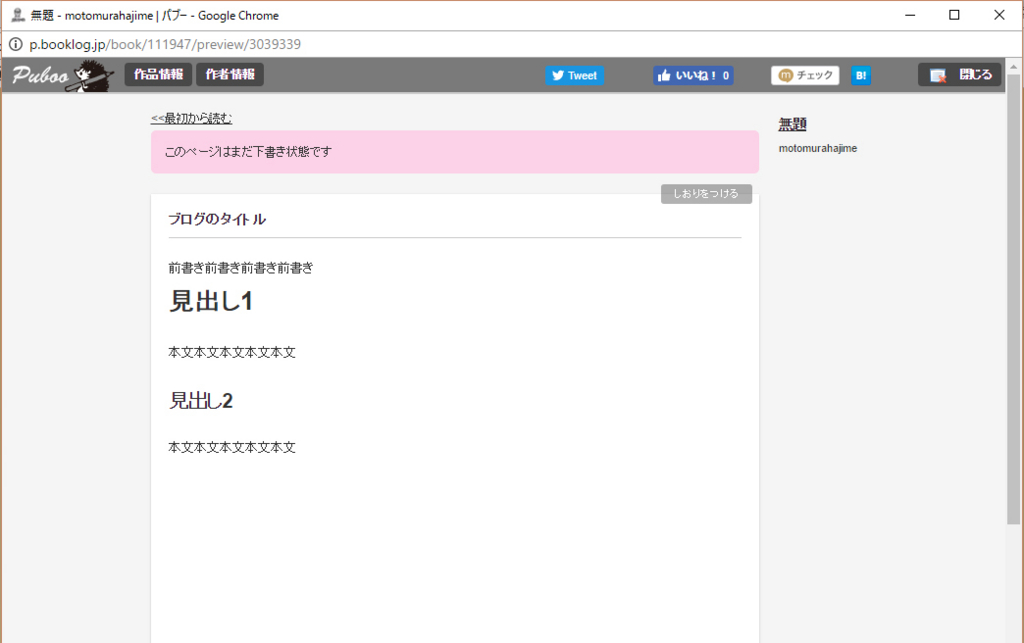
ちなみに、かなり強引な方法ではありますが、ブログ記事をそのまま電子書籍化する場合の本文や画像は、ブログからそのままコピペして貼り付けるのが最も簡単かつ最短です。筆者はこの方法でnote用の原稿をパブーのページ編集画面にコピペしていきました。
たとえば、この記事の見出し、画像、本文をコピペしたら…
ネタバレあり!最新映画『仮面ライダー平成ジェネレーションズ Dr.パックマン対エグゼイド&ゴーストwithレジェンドライダー』レビュー
はてなブログ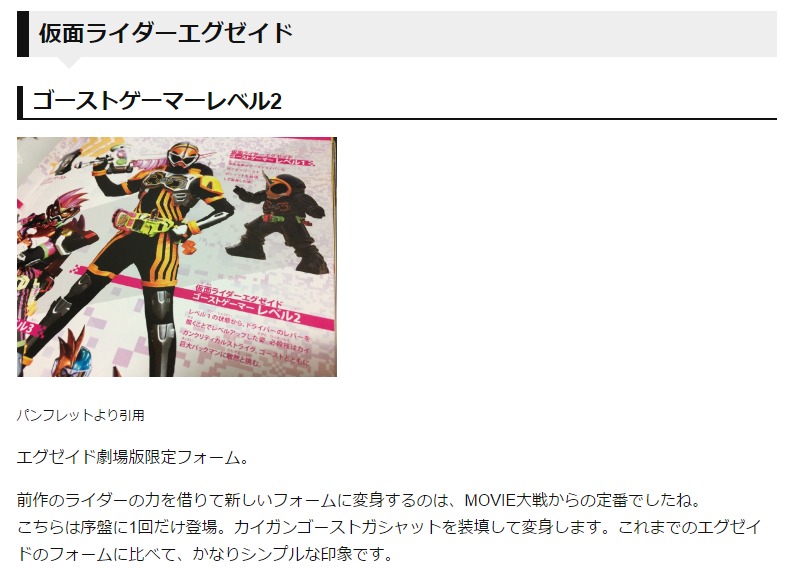
パブー編集画面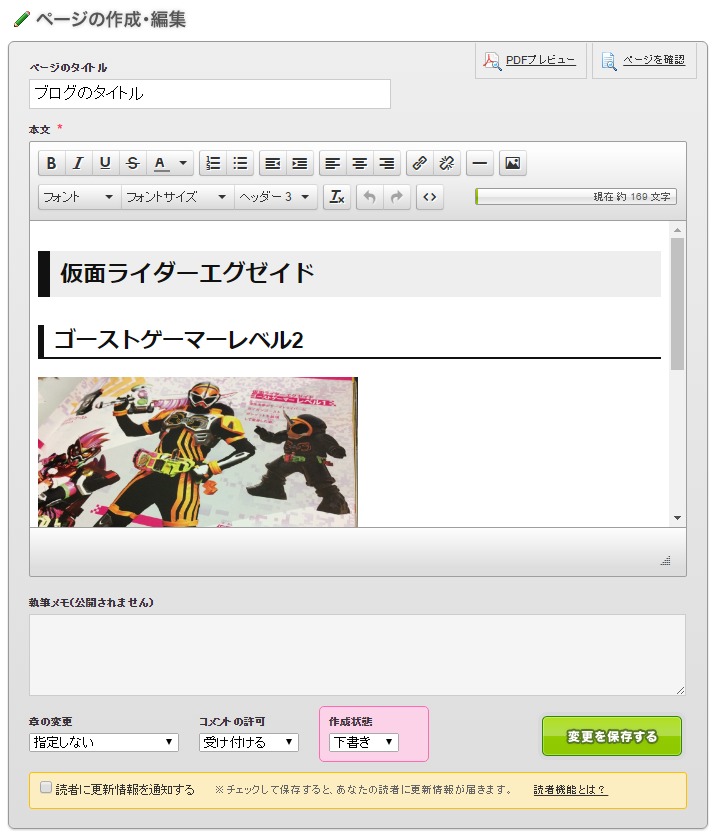
実際に電子書籍で表示されるページのサンプル
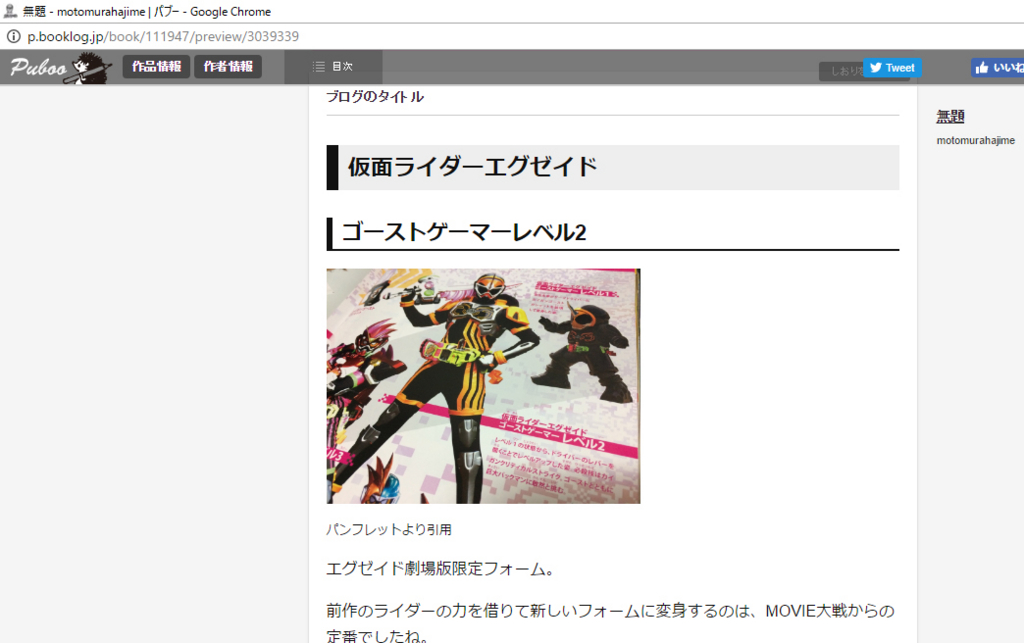
ページの編集が完了したら「下書き」を「完成」に変更して、「変更を保存する」をクリックします。ページの新規作成は左メニューの「ページの新規作成」を選択します。また、本の表紙を画像アップロードではなく自作する場合は、左メニューの「表紙画像エディタ」を選択します。
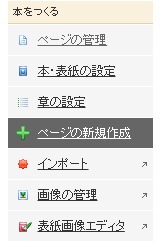
本の公開と価格
必要な分のページの制作が完了したら、本の公開と価格を設定します。
本の状態が「執筆中」でも公開できます。後で校正や加筆修正を行う場合は「執筆中」にしておいたほうがいいかもしれません。
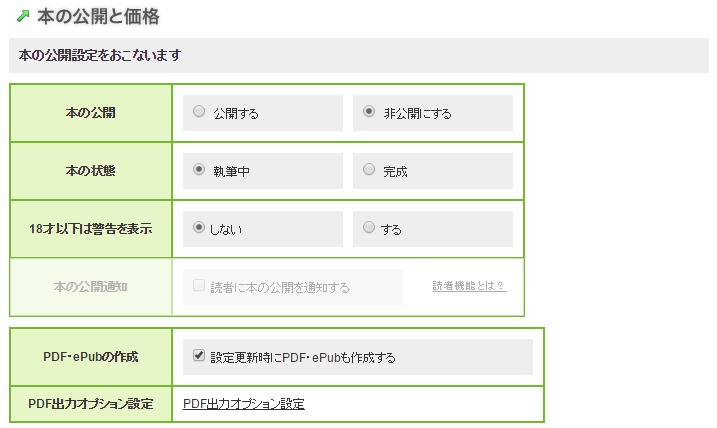
のちのちpdf形式での公開やAmazon Kindleストアでの販売を予定している場合は「PDF・ePubの作成」にチェックを推奨します。
価格設定は、パブーの一般会員(無料)なら10円~3000円まで有料販売も可能です。
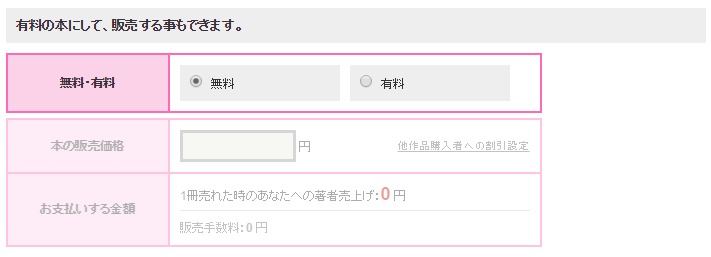
設定が完了したら、ページ下の「設定を保存する」をクリック。著作権に関するチェックに「OK」したら、本の公開が完了します。
本の公開後の編集
公開された本は数分後にトップページの「新着本」にリストアップされます。

公開/非公開中の本は「マイページ」にて一覧で確認と編集ができます。「編集する」をクリックすると、ページの編集や公開・価格の設定が行えます。
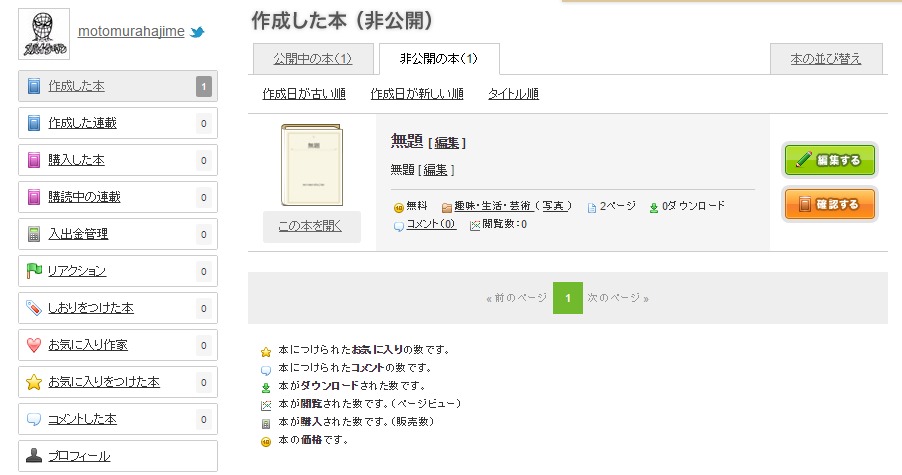
パブーのサイト上で見るページと、pdf・ePUBで見るページとではレイアウトが異なりますので、公開後は両方でページのレイアウトを確認しましょう。
ということで、まとめ
今回はざっくりとですが、パブーでの電子書籍の制作・販売までのプロセスを解説してきました。
筆者の現在の進捗は、パブーでの公開が完了し、現在「Amazon Kindleストア」の審査待ち、およびDLmarketという電子書籍販売サービスでの販売審査待ちです。
先ほど本のつくり方の中で解説した、「PDF・ePubの作成」をしておけば、そのデータをAmazon KindleやDLmarketなどあらゆる電子書籍販売サービスでデータをそのまま利用できます。
よって、筆者としては、まずパブーで電子書籍を販売し、そのデータをもとにAmazon Kindleストアで販売する、という流れをおすすめします。