キャプチャした動画の余計な部分をトリミング。動画の画面を切り取る方法とGIFアニメ化する方法。

ウェブ動画をキャプチャする「Bandicam」という無料ソフトを紹介した、こちらの記事の続きです。
無料版のBandicamでは、どうしても動画にBandicamのロゴが入ってしまうという問題がありました。こんな感じで。
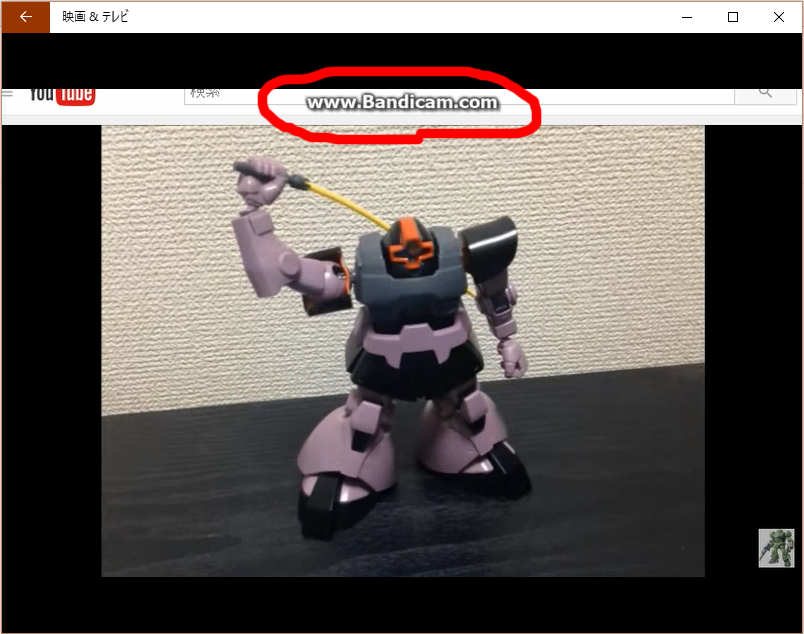
プライベートで視聴して楽しむだけならこれでもいいかもしれませんが、YouTubeなどの動画サイトにアップしたい場合はちょっとカッコ悪いですよね。そこで今回の記事では、「動画の余計な部分をトリミングする方法」を紹介します。
動画の画面をトリミングする
「Xmedia Recode」という、無料の動画トリミングソフトを利用します。ダウンロードはこちらから。
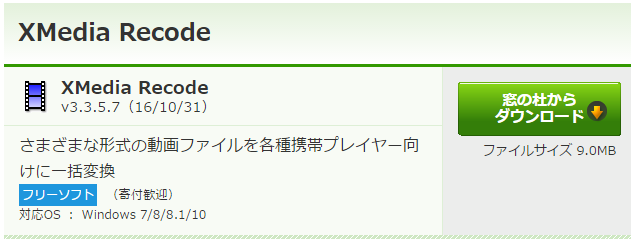
インストールが完了したら、次の画面が開きます。左上の「ファイルを開く」から、トリミングしたい動画をXmedia Recodeにアップします。
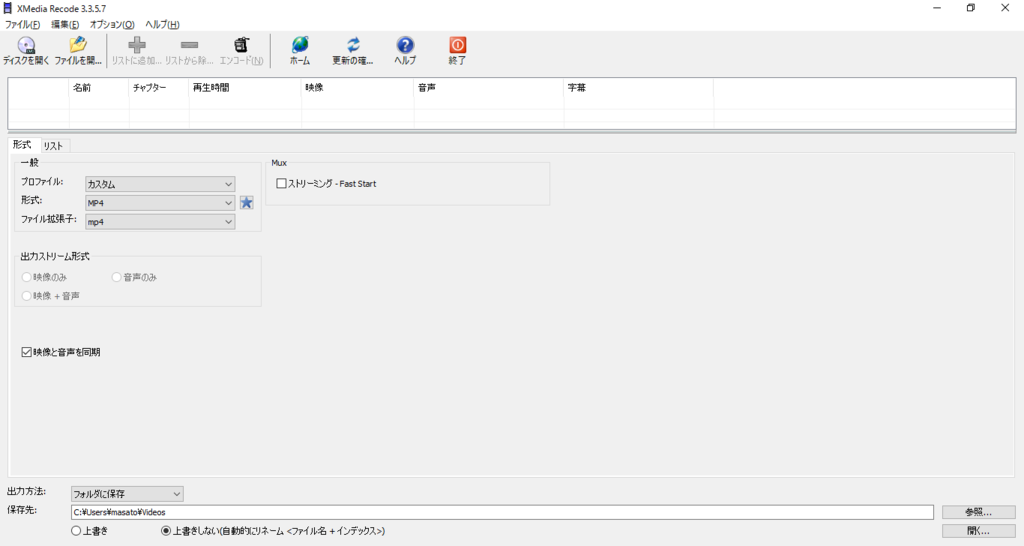
アップした動画を選択し、「クロップ/プレビュー」タブをクリックします。
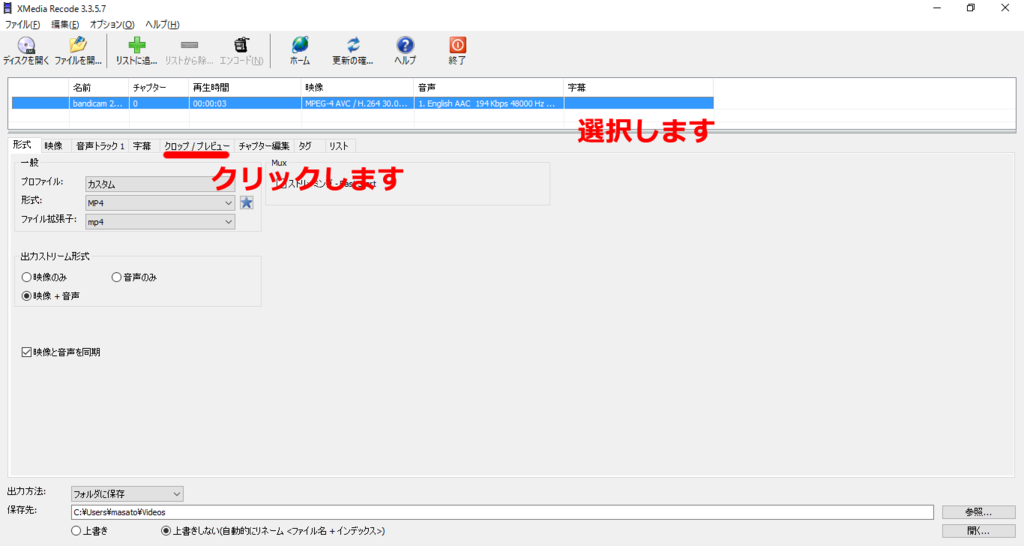
「クロップ/プレビュー」メニューです。画面の上下左右の数値を増減して、切り取り範囲を調整します。
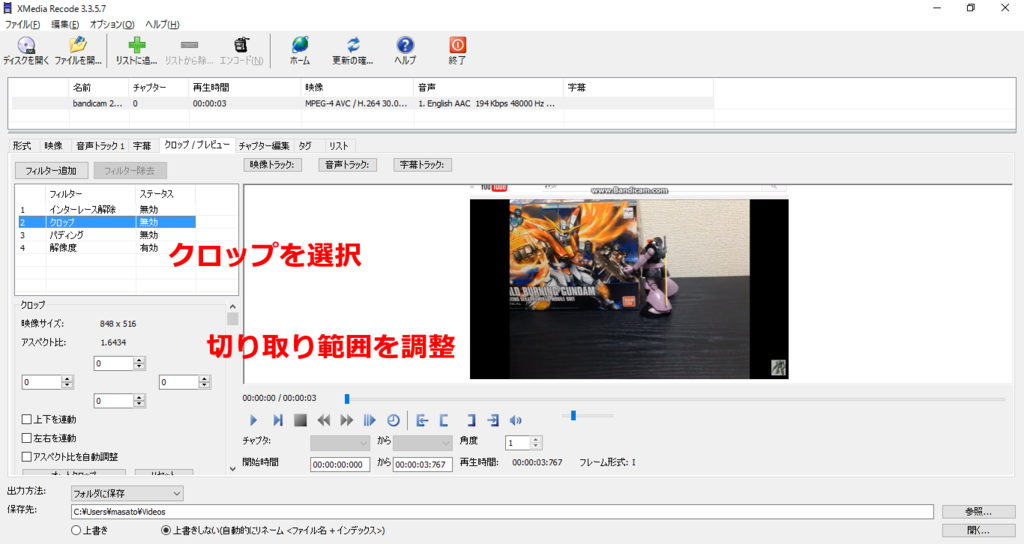
切り取り後の画面のアスペクト比を調整します。いずれかにチェックを入れると、画面のアスペクト比が自動で調整されます。
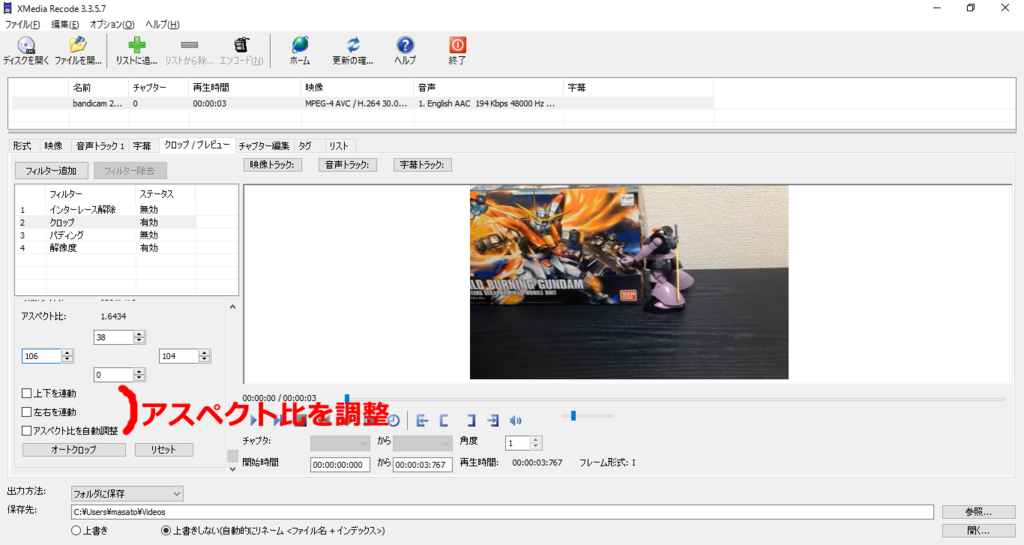
編集が完了したら、左上の「リストに追加」ボタンをクリック、「エンコード」ボンタンがアクティブになるので、「エンコード」ボタンをクリックしてファイルを保存します。保存先の変更は画面下の「保存先」で行います。

編集が完了したファイルです。ご覧のように「Bandicam」のロゴが切り取られています。
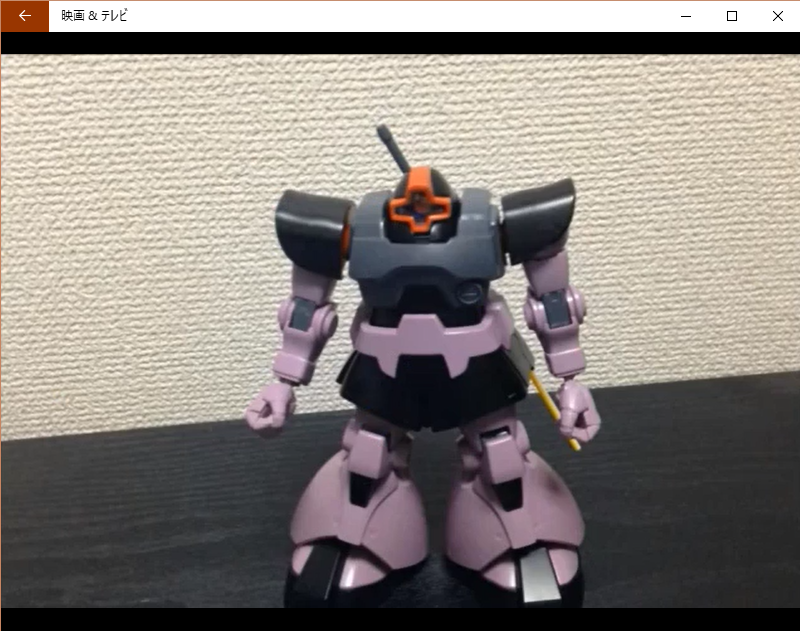
ローカルの動画ファイルをGIFアニメ化する方法
こちらの記事で紹介した「imgflip」を利用します。
今回はXmedia Recodeで編集したファイルをローカルフォルダから選択し、GIFアニメ化するので、「Upload Video」の方をクリックします。
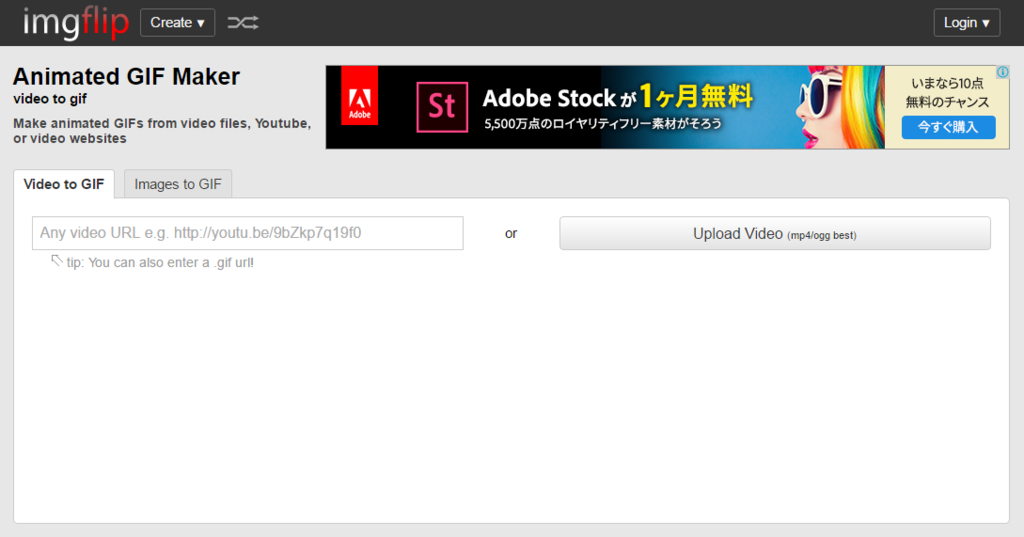
編集方法は紹介記事と同じです。GIFアニメ化したファイルがこちら。

というわけで、まとめ。
キャプチャした動画の画面のトリミングは、無料の「Xmedia Recode」でかんたんにできます。
トリミングした動画をGIF化する場合は、「imgflip」を使います。
この手順を踏むことで、YouTube動画以外の配信サービスの動画もGIFアニメ化することができます。