ブログ開設2ヶ月めでも簡単にAmazon Kindleで電子書籍が出版できた!出版までの方法まとめ

photo by Zhao!
こんにちは、元村元(@motomurahajime)です。
連日お伝えしているAmazonでの電子書籍の出版、Amazon キンドル・ダイレクト・パブリッシング(以下、Amazon KDP)の審査を無事通過し、出版へとこぎつけました。
出版した電子書籍がこちら。
うれしいじゃないか...
kindle unlimitedに加入されている方であれば、無料でダウンロードできます。
Huluの映画まとめに興味がなくても、Kindleではどういう見栄えになるか、ものは試しでダウンロードしてみてください。
何はともあれ、これで12月の目標は達成。審査に落ちるかもしれないという懸念はあったんですが、意外とすんなり24時間以内に通過してくれました。
さて、今回の記事では、「Amazon KDPで電子書籍を出版する方法」について解説していきたいと思います。
Amazon KDPに登録する前の準備
Amazonで電子書籍を出版するにあたって、事前にやっておくべき作業は以下のとおりです。
- 本のタイトル、紹介文を決める
- 本のコンテンツ(本文、挿絵)の作成
- 表紙画像を準備する
ここまでの作業は、先日公開したパブー(Puboo)ですべて完了できます。ご参照ください。
【関連記事】
パブー(Puboo)で電子書籍を出版するのがとても簡単だったのでご紹介。
「PDF・ePubの作成」をしておけば、そのデータをAmazon KindleやDLmarketなどあらゆる電子書籍販売サービスでデータをそのまま利用できます。
.pdf形式か.epub形式のファイルがあれば、Amazon KDPにもアップロード可能です。書式の変更などはAmazonの方で処理されます。
Amazon KDPで電子書籍の出版手続きをする
Amazonで電子書籍を販売するためには、以下の作業が必要となります。
- Amazonのアカウント取得(Amazonのアカウントがない方は必須)
- Amazon KDPのアカウント登録(購入、販売用とは別ものです)
- 「税に関する情報」を入力する
- 銀行口座を登録する
それぞれ簡単に解説すると...
「1. Amazonのアカウント取得」はすでにAmazonで購入や販売を経験されている方ならお持ちだと思いますが、アカウントを作ったことがない、アカウントを忘れたという方は、まずAmazonのアカウントから作成します。
「2. Amazon KDPのアカウント登録」は、購入・販売用とは異なる、Amazon KDP用のアカウントを新規に登録します。
「3. 『税に関する情報』を入力する」は、Amazonで書籍を販売し、利益を得るにあたって必要な税制上の手続きです。基本的に日本在住の日本人であれば、指示に従って入力すれば問題ありません。
必要事項を入力後、情報の反映に15~30分ほどかかります。その間は入力が正常に完了していても「アカウント情報が不完全です」という旨の注書きが表示されますが、反映を待てばいいだけなので、とくに何か追加の作業をする必要はありません。
「4. 銀行口座を登録する」は、売上金を受け取る銀行口座を登録します。
以上、1.~4.の作業はすべてこちらのブログ記事で詳しく解説してあります(他力本願)ので、ご参考になさってください。
本の情報を登録する
アカウントの登録が無事に完了したら、いよいよ電子書籍の出版手続きです。Amazon KDPトップページの「新しい本を作成」からスタートします。以下、必要なところだけかいつまんで解説していきます。
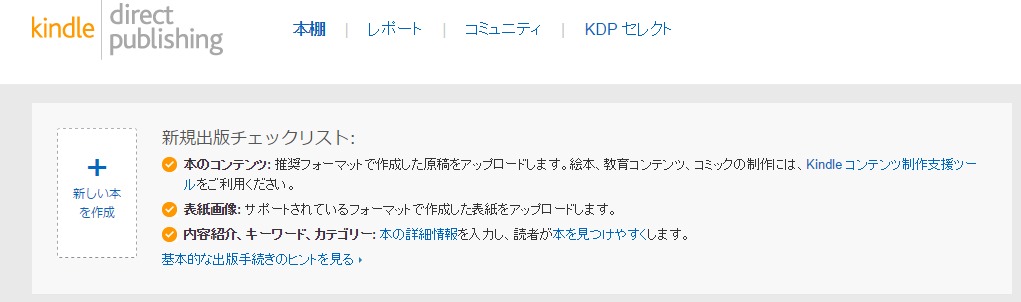
指示に従って「1.本の詳細」を入力します。
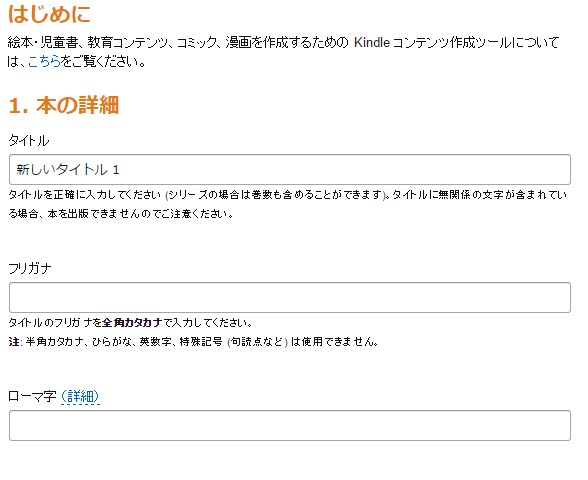
内容紹介、本の著者等を入力します。本ごとに複数の関係者名とその役職(著者、編集者等)が登録できます。
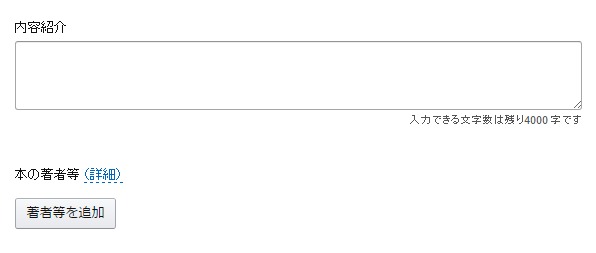
「2.出版に関して必要な権利の確認」では、「これはパブリック ドメインの作品ではなく、私は出版に関して必要な権利を保有しています。」を選択します。

「3.お客様が見つけやすくする」ために、カテゴリの設定や購入制限(オプション)、検索キーワードの追加を行います。
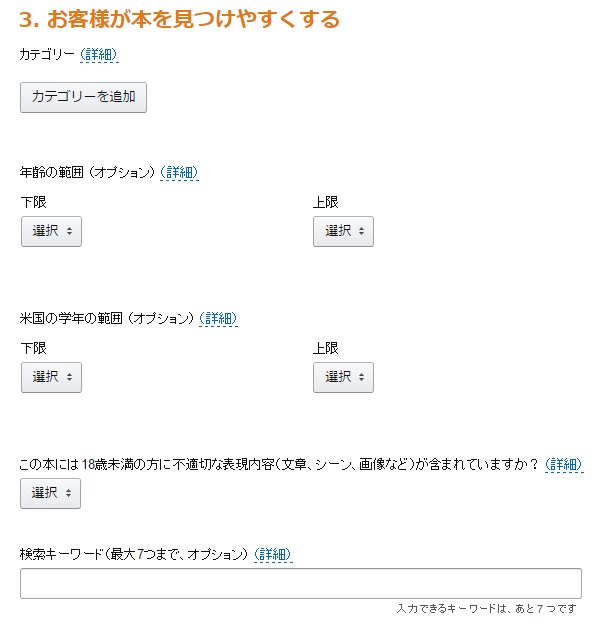
「本のアップロード」のデジタル著作権管理(DRM)とは、電子書籍のファイルを無許可で配布できないようにするためのものです。読者に幅広くシェアしてもらいたい場合は「適用しない」を選択します。
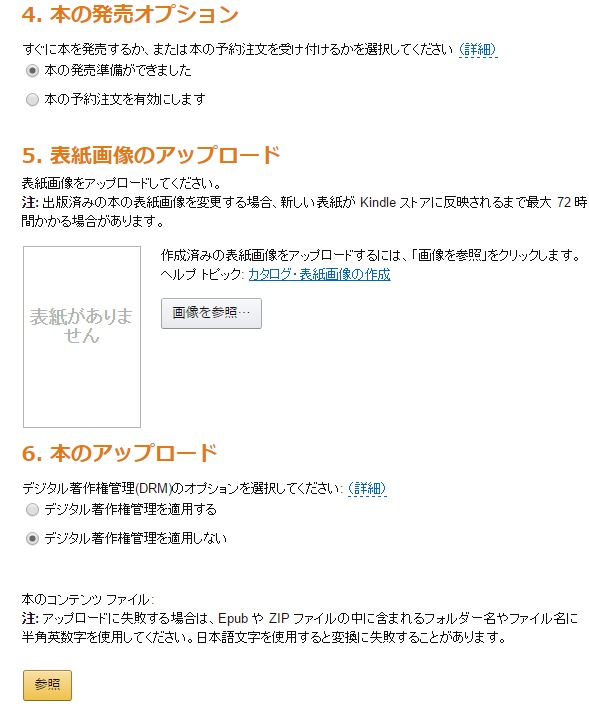
表紙や本のコンテンツの容量が大きい場合は読み込み、フォーマットの変換に時間がかかります。
必要事項の入力を終えたら、「保存して続行」をクリックします。問題なければ次の手続きへ進みます。
本の価格を決める
本の登録に成功したら、「権利と価格設定」のページに移動します。本の価格はこのセクションで設定します。

「9. 価格およびロイヤリティの設定」のロイヤリティとは、要するに本の印税です。好きな方から選択しましょう。70%のロイヤリティの方が断然おいしい感じがしますが、日本の読者に販売して70%のロイヤリティを得るためには、出版する本が「KDP セレクト」に登録されている必要があります。KDPセレクトについては後述します。
30%のロイヤリティを選択した場合、価格は$0.99から$200.00まで、70%のロイヤリティを選択した場合は$2.99から$9.99まで。ここで設定した金額の円換算が、本の価格になります。この時点では本を無料で販売する設定はできません。とりあえず適当な価格を設定します。
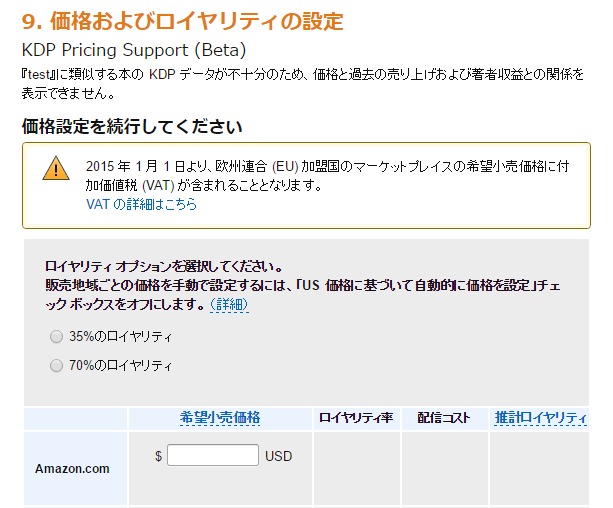
ページ下の「KDP利用規約を遵守することに同意」にチェックを入れたら「保存して出版」をクリック。不備がなければ、本の出版手続きは完了です。
ここから最大48時間かけての審査となります。筆者が出版した電子書籍はHuluの画像データを引用していたため、もしかしたら著作権云々で審査を通らないかも...と思っていましたが、次の日に確認してみたら、案外すんなりと通過していました。
オプションの設定
KDPセレクトに登録することで無料で本を販売するキャンペーンや70%ロイヤリティといった、Amazonの様々な販促サービスを受けられる反面、その本はKindleストアの独占販売となり、無料・有料にかかわらず、それ以外の場所でのデジタル版の販売はできません(紙媒体なら販売OK)。
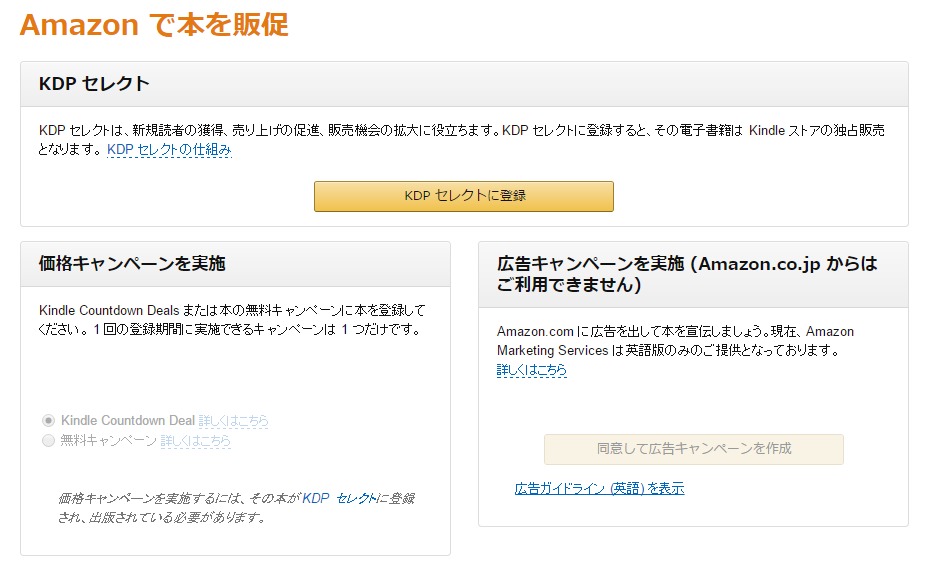
ただし、本の内容の最大10%を無料サンプルとして提供することは可能なので、Amazonでの販売をメインに据える場合は、自分のブログやパブー(Puboo)などでサンプルを配布し、完全版をAmazon Kindleで購入してもらうのがベターでしょう。
というわけで、まとめ。
これまで見てきたように、非常に丁寧に解説してあるブログもありますし、手順通りに進めていけば、Amazonで電子書籍を出版することはそれほど難しくないことがわかります。
売れるかどうか、儲かるかどうか、出版するタイミングなど考えるとキリがありません。「おっ、意外と簡単じゃん!やってみようかな」と思ったら、今すぐチャレンジしてみましょう。
筆者はこれで12月のアタマに立てた目標を達成しました。今月も残り半分、また何か新たに面白そうなノウハウがないか探しているところです。
次は何の人柱になってやろうか... ご報告をお楽しみに~